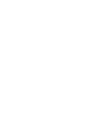Installing printer drivers from Device Manager can be a daunting task for many users. However, with the right knowledge and guidance, this process can be simplified. In this article, we will explore the step-by-step procedure to install printer drivers from Device Manager, ensuring a seamless printing experience.
- Understanding the Importance of Printer Drivers:
Printer drivers act as a bridge between your computer’s operating system and the printer hardware. They enable the communication and translation of data, allowing you to print documents, photos, and more. Installing the correct printer drivers is crucial for optimal performance and compatibility. - Locating Device Manager:
To begin the installation process, we first need to access Device Manager. Right-click on the Windows Start button and select “Device Manager” from the context menu. Alternatively, you can search for “Device Manager” in the Windows search bar. - Identifying the Printer:
In Device Manager, expand the “Print queues” or “Printers” category to view the installed printers. Locate the printer for which you want to install or update the drivers. Right-click on the printer and select “Update driver” from the drop-down menu. - Choosing the Driver Installation Method:
In the “Update Drivers” window, you will be presented with two options: “Search automatically for updated driver software” and “Browse my computer for driver software.” Let’s explore both methods: a. Automatic Driver Installation:
Selecting the first option will prompt Windows to search for the latest driver software online. If a newer version is found, it will be downloaded and installed automatically. This method is convenient but relies on an active internet connection. b. Manual Driver Installation:
Choosing the second option allows you to manually install the printer drivers. This method is useful when you have already downloaded the driver software from the manufacturer’s website or have it saved on your computer. Click on “Browse” and navigate to the location where the driver file is stored. Select the file and click “Next” to initiate the installation. - Completing the Installation:
Once the driver installation process begins, follow the on-screen instructions to complete the installation. Windows may display additional prompts or require confirmation for certain steps. Ensure that you carefully read and respond to these prompts to successfully install the printer drivers.
Conclusion:
Installing printer drivers from Device Manager is a crucial step in ensuring smooth printing operations. By following the step-by-step procedure outlined in this article, you can easily install or update printer drivers, enhancing compatibility and performance. Remember to regularly check for driver updates to keep your printer functioning optimally.