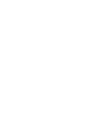In this digital era, capturing and sharing moments has become an integral part of our lives. Whether you are a professional photographer, a vlogger, or simply an enthusiast, the ability to connect your camera to a TV for live view can greatly enhance your experience. In this comprehensive guide, we will delve into the intricacies of connecting different types of cameras to TVs, ensuring a seamless and immersive live view experience.
- Understanding the Camera and TV Compatibility:
Before diving into the technicalities, it is crucial to ensure that your camera and TV are compatible. Different cameras employ various connection methods, such as HDMI, USB, or wireless. Similarly, TVs come with different input options, including HDMI, USB, or AV ports. Research your camera and TV specifications to determine the compatible connection method. - Connecting via HDMI:
HDMI (High-Definition Multimedia Interface) is the most common and reliable method to connect a camera to a TV for live view. Follow these steps:
a. Check if your camera has an HDMI output port. Most modern cameras have a micro or mini HDMI port.
b. Identify the HDMI input port on your TV. It is usually labeled as HDMI and numbered.
c. Connect one end of the HDMI cable to the camera’s HDMI output port and the other end to the TV’s HDMI input port.
d. Turn on both the camera and the TV.
e. Use the TV remote to select the corresponding HDMI input source.
f. Voila! Your camera’s live view should now be displayed on the TV screen.
- Wireless Connection Options:
If your camera supports wireless connectivity, you can enjoy the convenience of a cable-free live view experience. Here are two popular wireless connection methods:
a. Wi-Fi Direct: Some cameras offer Wi-Fi Direct functionality, allowing direct communication with a compatible TV. Enable Wi-Fi Direct on both devices, establish a connection, and enjoy live view wirelessly.
b. Miracast or Chromecast: If your TV supports Miracast or Chromecast, you can mirror your camera’s screen wirelessly. Ensure your camera and TV are connected to the same Wi-Fi network, enable screen mirroring on your camera, and select the TV as the mirroring destination.
- USB Connection:
While HDMI and wireless connections are prevalent, some cameras also offer USB connectivity options. Although USB connections may not provide the same real-time live view experience as HDMI, they can still be useful for certain scenarios. Follow these steps:
a. Check if your camera has a USB output port. It is usually a micro or mini USB port.
b. Identify the USB input port on your TV. It may be labeled as USB or Media.
c. Connect one end of the USB cable to the camera’s USB output port and the other end to the TV’s USB input port.
d. Turn on both the camera and the TV.
e. Use the TV remote to access the USB input source.
f. Navigate through the camera’s files using the TV’s interface to view images or videos.
- Troubleshooting Tips:
a. Ensure that both the camera and TV are powered on and properly connected.
b. Check if the HDMI or USB cable is securely plugged in.
c. Verify that the TV is set to the correct input source.
d. Update your camera’s firmware and TV’s software for optimal compatibility.
e. Refer to the camera and TV manuals for specific troubleshooting steps.
Conclusion:
Connecting your camera to a TV for live view opens up a world of possibilities, whether you want to review your shots on a larger screen, share your content with others, or simply enjoy a more immersive experience. By understanding the compatibility, utilizing HDMI, wireless, or USB connections, and troubleshooting any issues, you can effortlessly connect your camera to a TV and unlock the full potential of your visual creations. So, grab your camera, grab your TV, and embark on a journey of captivating live view experiences.