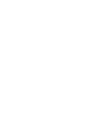In today’s digital age, printers remain an essential tool for both personal and professional use. However, encountering issues with your printer can be frustrating, especially when it fails to print in color. If you find yourself asking, Why is my printer not printing in color on my HP? you’re not alone. This article delves into the common reasons behind this issue and provides practical solutions to restore your printer’s color functionality.
Understanding the Basics of Color Printing
Before diving into troubleshooting, it’s important to understand how color printing works. HP printers typically utilize a combination of four ink cartridges: cyan, magenta, yellow, and black (CMYK). When you send a document to print, the printer mixes these colors to produce the desired output. If any of these cartridges are empty, clogged, or incorrectly installed, your printer may default to black and white printing.
Common Reasons for Color Printing Issues
- Empty or Low Ink Cartridges
One of the most straightforward reasons your HP printer might not be printing in color is that one or more of the color cartridges are empty or low on ink. Most HP printers have a built-in ink level monitoring system that can alert you when ink is running low. Check the ink levels through the printer’s control panel or the HP Smart app. - Clogged Print Head Nozzles
Over time, ink can dry up and clog the print head nozzles, preventing the printer from delivering the necessary colors. This is particularly common if the printer has not been used for an extended period. Running a print head cleaning cycle can often resolve this issue. - Incorrect Printer Settings
Sometimes, the issue lies not with the printer itself but with the settings on your computer. Ensure that the printer settings are configured to print in color. In Windows, you can check this by going to the Printer Properties and selecting Color under the Print Quality settings. - Outdated or Corrupted Drivers
Printer drivers are essential for your computer to communicate effectively with your printer. If the drivers are outdated or corrupted, it can lead to various printing issues, including color problems. Regularly updating your printer drivers can help maintain optimal performance. - Paper Type Settings
The type of paper you are using can also affect color printing. Ensure that the paper type selected in the printer settings matches the actual paper loaded in the printer. Using the wrong paper type can lead to poor color output or even prevent color printing altogether. - Software Conflicts
Occasionally, software conflicts can arise, particularly if you are using third-party applications to print. Ensure that you are using the latest version of the software and that it is compatible with your printer.
Practical Solutions to Restore Color Printing
Now that we have identified the common reasons behind color printing issues, here are some practical solutions to help you get your HP printer back to printing in vibrant color:
- Check and Replace Ink Cartridges
Start by checking the ink levels of your cartridges. If any are low or empty, replace them with new cartridges. Ensure that you are using genuine HP cartridges for the best results. - Run Print Head Cleaning
Access the printer maintenance menu and run the print head cleaning cycle. This process can help clear any clogs in the nozzles and restore color printing. - Adjust Printer Settings
Go to your computer’s printer settings and ensure that the option for color printing is selected. You can also set the default print quality to Best to enhance color output. - Update Printer Drivers
Visit the HP support website to download and install the latest drivers for your printer model. This can resolve any compatibility issues and improve overall performance. - Check Paper Settings
Verify that the paper type selected in the printer settings matches the paper you are using. If you are using photo paper, ensure that the settings reflect this choice. - Restart Your Printer and Computer
Sometimes, a simple restart can resolve temporary glitches. Turn off your printer and computer, wait a few moments, and then turn them back on.
Conclusion
Experiencing issues with your HP printer not printing in color can be frustrating, but understanding the underlying causes and implementing the right solutions can help you resolve the problem efficiently. By checking ink levels, cleaning print heads, adjusting settings, and keeping your drivers updated, you can ensure that your printer delivers high-quality color prints every time. If the problem persists despite these efforts, it may be time to consult HP’s customer support for further assistance. With a little troubleshooting, you can get back to enjoying the vibrant colors your printer is capable of producing.